How to Turn off Sos on iPhone? “SOS” stands for “Save Our Souls” or “Save Our Ship” based on the situation. Most electronic gadgets with an SOS button are used to call for help in an emergency. For example, if you press a certain button on a smartphone, you can quickly and easily contact emergency services.
The SOS feature on an iPhone can be turned on by hitting either the volume button or the side button. After being turned on, a countdown timer and a noise appear. Then, they will call the emergency services. This tool is only available on devices that have iOS 11 or later.
Having an SOS button is important because you never know when you might need it.
What is SOS on iPhone?
When an SOS icon shows up in your status bar, it means that your iPhone no longer has a cellular link. Now, the only number you can use on your computer is the one for SOS. If you have an iPhone 13 or older, the SOS status will change to “no service,” and you won’t be able to call any emergency number.
But some iPhones may have an extra feature called “Auto Call,” which dials emergency services after the countdown is over without you having to move the Emergency SOS button. Apple also added a new satellite SOS feature to iPhone 14 that lets you call emergency services even when you are in a “No Service Area.”
Now, we’ll tell you why you should turn off SOS on your iPhone.
How to Turn Off SOS on iPhone?
The SOS tool on your iPhone can be changed or turned off just like any other feature. Here’s how to turn off the SOS function and the Automatic Emergency calls –
Turn off SOS on your iPhone via Settings
If you don’t want emergency SOS to always be on your iPhone 13 or 14, just follow the steps below to turn it off through the Settings app.
- Open your iPhone 13 or 14 and then choose the Settings app.
- In the Settings app, scroll down and tap the Emergency SOS button.
- Now turn off the options to Call with Side Button and Auto Call.
You have now turned off SOS on your iPhone. Follow the same steps to turn it on, and then turn on both choices to turn on the SOS feature.
Turn off SOS on iPhone via Siri
You can also turn off your iPhone’s SOS feature by using Siri. If you like to use voice prompts, Siri is the best choice. You’ll be glad to know that you can also turn off SOS on your iPhone by using the Siri app. This feature can be turned off in a way that is so easy that even a beginner can do it. Follow the steps below to get it done.
- First, you need to turn on Siri on your device by holding down the side button or saying “Hey Siri.”
- Say “Turn off Emergency SOS” now.
- Siri will tell you right away that this feature has been turned off on your iPhone.
You should keep in mind that once you turn off this feature, you won’t be able to use it in a situation. So give it another thought before you turn it off on your device.
Read More: How to Freeze Dry Candy
Why Turn Off SOS On iPhone?
If you have an iPhone, you may have seen the SOS button, which lets you call for help quickly in an emergency.
This feature can save your life in some cases, but it can also be annoying if you turn it on by accident or if it goes off when you don’t need it to.
Here are some reasons why you might want to turn off SOS on your iPhone:
- You keep turning it on by accident. If you keep turning on the SOS feature on your iPhone by accident, you might want to turn it off to avoid any fake alarms.
- You don’t want to accidentally call emergency services: If the Auto Call option is turned on, if you press and hold the side button and the volume button, your iPhone will call 911 for you. You might want to turn off the feature if you don’t want to risk accidentally calling 911.
- You want to do other things with the side button: If the side button on your iPhone is too sensitive and keeps causing the SOS feature, you might want to turn it off so you can use the button for other things.
It’s easy to turn off the SOS feature on your iPhone, which can help keep you from calling emergency services by mistake.
But it’s important to remember that this function can be useful in a real emergency, so make sure to weigh the pros and cons before turning it off.
Read Also: How to Recall an Email in Outlook
Troubleshooting SOS on iPhone
Even though the SOS app on the iPhone usually works well, there may be a few problems now and then. Here are some of the most common problems with SOS and how to fix them.
- No sound when activated? Make sure your ringtone volume is turned up and your phone is not in “silent” mode.
- Notifications did not go out to emergency contacts – Make sure that the Health App has the right information about who to call in case of an emergency. You can use the Health App > Tap “Profile” and then “Medical ID.” Click ‘Edit’ > Add in case of an emergency
- The screen has “frozen” – If your screen won’t work, try turning off and on the gadget.
- Can’t tell where they are – If you want to share your location but can’t because the app won’t let you make sure the location lights are turned on. Go to the Settings app, then choose Location & Services. System Services is the link. Tap “Emergency Calls & SOS” to turn it on.
- If you accidentally set off the SOS, you can press the side button again or click the “stop” button. And if you want to stop these things from happening, you can either turn off the SOS function or change how it works. Go to Settings > Emergency SOS in the Settings app. Here, you can change how the SOS button works.
When it comes to scheduled emergency calls, there can be a few problems if you mess with the settings. Here are a few common problems with automatic emergency calls and quick ways to fix them –
- If the scheduled calls aren’t going through, check the SOS settings to see if “Auto Call” is turned on.
- If your emergency contacts didn’t get any calls, check to see if you’ve added them to the Health App.
- Make sure your carrier service lets you make emergency calls.
Conclusion
In this blog post, we explain how to turn off emergency SOS on iPhone, how to turn SOS off on iPhone, and how to turn off SOS on iPhone. You can choose any of them, based on what you like and what works best for you.
Even though all of the ways are easy to use, the ReiBoot is the safest and most powerful one. It’s because it not only turns off SOS on the iPhone but also checks for and fixes a number of other bugs and glitches.
Frequently Asked Questions (FAQs) about How to Turn off SOS on iPhone
What is the difference between SOS and emergency calls on iPhone?
Both SOS and Emergency Calls do similar things, but there is one small difference: SOS automatically calls emergency services and gives your medical ID and location, while Emergency Calls does not. The Emergency Calls feature, on the other hand, lets you call emergency services even when your phone is locked.
How to Avoid Random SOS Alerts on Your iPhone?
Emergency SOS is one of the many helpful tools that come with an iPhone, iPad, or Apple Watch that help us live better and stay safe. Now, you can stop most odd SOS alerts by following the steps above, but you should still know how to reach emergency services on your iPhone if you need to.
Will iPhone call my emergency contacts when SOS is triggered?
No, an emergency call is only made to the services in your area. Instead, your emergency contacts will get an SMS with your present location. Any changes to your location will be sent to your emergency contacts, and your iPhone will remind you every 4 hours for the next day that your position is being shared.

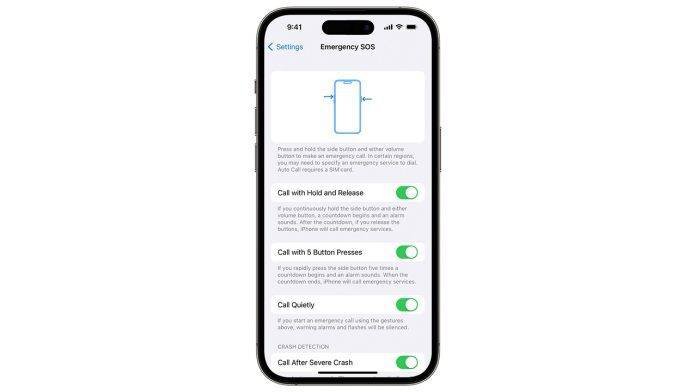
Comments are closed.