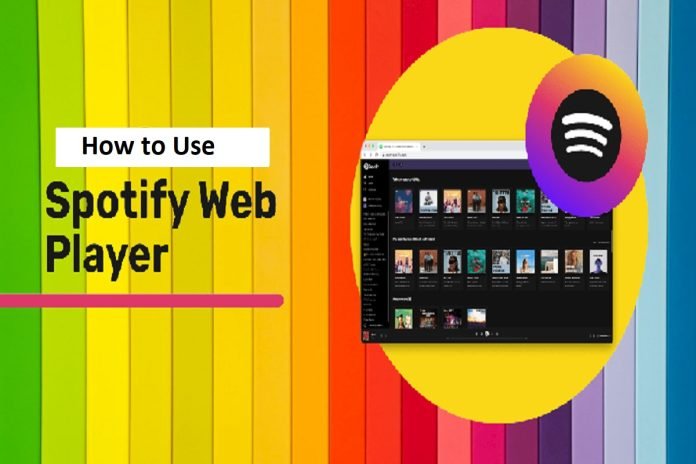Spotify Web Player is currently one of the most popular music streaming systems on the market. It has a ton of material and an easy-to-use design that enables seamless sharing and connection with other apps.
Spotify allows you to listen to music on your computer as well as on your phone or tablet. The official Spotify app allows you to listen to your favorite songs on these devices. Spotify also features a web-based player, which is a lesser-known fact.
Spotify Web Player is the company’s music player that you may access from your desktop web browser. You don’t have to launch the Spotify app on your devices to listen to music with this player. To listen to your favorite songs, all you need is a computer browser and a Spotify account.
In terms of functionality, this online player is similar to the PC app. This player is compatible with Google Chrome, Mozilla Firefox, Opera, and any other modern web browser on your computer.
What is the Spotify Web Player?
Spotify’s Web Player is a useful tool that allows users to enjoy music directly from their web browser without installing the Spotify app. It allows users to search the full Spotify repertoire for songs, artists, albums, and playlists. Users can make their own playlists or add music to existing ones, and they can take advantage of services such as Discover Weekly and Release Radar.
The Web Player’s interface is comparable to Spotify’s desktop and mobile versions, with navigation and playback controls. It is especially handy when users do not have access to or prefer not to install the Spotify app, as it provides a smooth way to listen to music through a web browser.
What is the Spotify Desktop App?
The Spotify Desktop App is a computer software application that allows users to access Spotify’s music streaming service. It is a separate program that you must download and install on your computer. The desktop client provides a full and feature-rich experience that goes beyond what is offered on the Spotify Web Player.
Users can browse and stream millions of songs, make playlists, discover new music, follow artists, obtain tailored recommendations, and enjoy numerous audio settings with the Spotify Desktop App. It also enables offline listening, allowing users to download their favorite songs, albums, and playlists for offline playback.
Spotify Desktop App is available for both Windows and macOS and is continuously updated by Spotify to include new features, upgrades, and bug fixes. It provides a smooth and optimized experience for those who like to browse Spotify via desktop computers or laptops.
Difference Between Spotify Web Player and Desktop App
The following table summarizes the differences between Spotify Desktop and Spotify Web Player:
| Feature | Spotify Desktop | Spotify Web Player |
| Access | Installed application | Browser-based |
| Platform Compatibility | Windows, macOS | Multiple (Web browsers) |
| Sound Quality | Higher quality options | Lower bitrate |
| Offline Mode | Available | Not available |
| Installation | Requires installation | No installation required |
| Equalizer | Available | Not available |
| Lyrics | Available | Available |
| Performance | Superior | Dependent on browser |
| Playlist Management | Advanced features | Limited features |
| Accessibility | Hotkeys available | No hotkeys available |
| Updates | Optional opt-out | No opt-out option |
Spotify Web Player Features
Many of the same capabilities are available in the Spotify Web Player as in the desktop app. You can search for music, listen to it, access your music files, and even view and create new music playlists.
Let’s take a look at all Spotify Web Player has to offer.
Home
The first thing you’ll notice on the left tab is Home. If you select this option, you will be taken to the main screen of Spotify Web Player, where you may search for and play your music. This screen contains music recommendations, sets created specifically for you, the last few songs you played, and more. You can start learning about this web-based player from here.
Search
Search Select Search from the left sidebar to find your favorite songs. This sends you to Spotify’s standard search page, where you can type in what you’re looking for. Enter the name of a song in the box at the top of this screen.
The results of your search will then be shown. You may also choose a genre on the same screen to find songs in that category.
Your Public Library
You may discover your own material in the left sidebar, under “Your Library.” If you select this option, the streaming service will display the playlists, podcasts, artists, and albums that you follow.
You haven’t clicked on anything if these spaces are empty. To begin following someone, select one of the tabs and then the Find button.
Make a Playlist
If you wish to create a new playlist for your songs, select Create Playlist from the left-hand menu. Then you can name your playlist and start adding music to it.
This playlist syncs with your Spotify account, so you should be able to access it from any device that uses the same account.
Favorite Songs
All of the music you “like” are saved in Liked music. When you tap the heart icon next to a song on Spotify, it is added to this playlist.
If you’re new to Spotify and haven’t yet loved a song, use the Find Tracks option to locate and add tracks to this list.
Music Player
When you play a song on Spotify Web Player, a little player appears at the bottom. This is the player where you may control how your Spotify music is played.
You may add the current song to your list of Liked Songs by clicking on the heart sign in this mini-player. You can change the sound by clicking the shuffle icon. There are also the standard buttons for the previous track, play/pause, and next track. There is also a button labeled “Enable repeat,” which repeats the current music track.
By pressing the text button on the right side of the mini-player, you may see the lyrics of the current song. To view the songs in your queue, click the “Queue” icon. If you use Spotify on another device, you can utilize the small player’s “Connect to a device” option to control playback on all of them.
A button on the far right of the mini-player allows you to modify the sound. Drag this volume slider to the left to reduce loudness, or to the right to increase volume.
Read More: Now.gg Roblox
How to Launch the Spotify Web Player?
You can access the Spotify web player by directly visiting open.spotify.com with a desktop web browser such as Google Chrome, Mozilla Firefox, Microsoft Edge, or Apple Safari. While the web player is technically compatible with some Android browsers, such as Google Chrome, as well as Safari for iPhone and iPad, it is crucial to remember that the mobile web player may not be as dependable as Spotify’s dedicated mobile apps. As a result, if accessible, it is advised to use the official mobile apps for a more consistent and seamless experience.
How to Sign Up for Spotify Web Player?
To sign up for Spotify Web Player, follow these steps:
- Launch a web browser on your PC, tablet, or smartphone.
- Enter “open.spotify.com” into the address box and click Enter.
- Select the “Sign Up” option.
- Choose your chosen form of registration: using your Facebook account or your email address.
- Click the “Sign up with Email Address” button to sign up with your email address.
- Fill in the essential information, such as your email address, password, display name (this will be your public Spotify username), date of birth, and gender.
- If you want, you can click the option to receive promotional communications from Spotify.
- To proceed, click the “Sign Up” button.
- You will need to validate your email address if you signed up with it. Open your email inbox, locate the Spotify verification email, and click on the verification link provided.
- You will be routed to the Spotify Web Player interface after your email has been verified.
- Spotify Web Player may now be used to search for and play music directly from your web browser.
That’s all! You have successfully registered for the Spotify Web Player. Have fun with your music!
How to Use Spotify Web Player in a Browser?
To use Spotify Web Player in a browser, follow these steps:
- On your computer or mobile device, launch your favorite web browser (such as Google
- Chrome, Mozilla Firefox, Microsoft Edge, or Apple Safari).
- Enter “open.spotify.com” in the address box and press Enter to access the Spotify Web Player website.
- If you already have a Spotify account, enter your Spotify username and password and click the “Log In” button. If you don’t already have an account, use the “Sign Up” button to create one.
- You will be routed to the Spotify Web Player interface after logging in.
To find music, artists, albums, or playlists to listen to, use the search box at the top of the page. - To begin playing music, select a song, artist, album, or playlist. The playback controls (play, pause, skip, volume, and so on) will show at the bottom of the screen.
- By going through the many areas of the Spotify Web Player interface, you can build and manage playlists, follow other users’ playlists, and discover new music.
- Adjust the audio settings, enable shuffle or repeat modes, and explore recommended songs based on your listening history to personalize your listening experience.
- Listen to music on Spotify Web Player right from your browser.
Please keep in mind that uninterrupted streaming requires a reliable internet connection. Some capabilities, such as offline music listening, are only available on the Spotify desktop or mobile apps, not the web player.
How to Use Spotify Web Player on Android?
To utilize Spotify Web Player on Android, follow these simple steps:
- Go to “open.spotify.com” in your Android device’s web browser.
- Sign in to your Spotify account, or create one if you don’t already have one.
- Use the search bar to find music, then click “Play” to begin listening.
- The bottom controls are used to control playback.
- In the “Your Library” area, you may access your playlists.
- Create new playlists by clicking “Create Playlist” and filling them with songs.
- Listen to music on your Android device with Spotify Web Player.
Note: While using Spotify Web Player, make sure you have a solid internet connection because it requires a persistent connection to play music.
Read Also: BMO Harris Routing Number
How to Use Spotify Web Player on iPhone?
Follow these steps to use Spotify Web Player on your iPhone:
- On your iPhone, open the Spotify app.
- Tap the three-line icon, then choose “Web Player.”
- Then select “Add to Home Screen.”
- Tap “Add” followed by “Done.” The web player will be added to your home screen as a result of this.
- Simply hit the “Play” button to start listening to your music.
You can easily access and utilize the Spotify Web Player on your iPhone by following these steps, giving you a desktop-class experience for managing and controlling your music.
How to Use Spotify Web Player on School Chromebook?
Follow these instructions to utilize Spotify Web Player on a school Chromebook:
- On your school Chromebook, launch the Chrome browser.
- Enter “open.spotify.com” into the address box and click Enter.
- The Spotify Web Player page will load, and the login screen will appear.
- If you already have a Spotify account, enter your login information in the fields given. If you do not already have an account, you may create one by clicking the “Sign Up” button.
- You will be routed to the Spotify Web Player interface after logging in.
- To find specific songs, artists, albums, or playlists, use the search bar at the top.
- To view the item’s details, click on it.
- Click the “Play” button on the item’s page to begin playing the selected material.
- Use the controls at the bottom of the screen to control playback (play, pause, skip, volume, shuffle, repeat).
- By going through the Spotify Web Player interface, you may create new playlists, browse your existing playlists, and manage your collection.
Listen to music directly from the Chrome browser with Spotify Web Player on your school Chromebook.
How to Select Multiple Songs on Spotify Web Player?
Here’s a condensed version of how to select numerous tracks on Spotify Web Player:
- Go to the Spotify Web Player website (https://open.spotify.com) in your web browser.
- Enter your username and password to access your Spotify account. If you don’t already have an account, you may sign up for one for free.
- To browse your playlists, saved albums, and artists, go to “Your Library” in the left sidebar.
- Click on the name of the playlist from which you wish to select various tracks.
- To open a dropdown menu, click the three dots in the top-right corner of the playlist.
- Select “Select” or “Select All” from the drop-down menu.
- Click on individual tracks to select them in selection mode. Hold Ctrl (Windows) or
- Command (Mac) and click on the tracks you want to select all at once.
- Once the songs are selected, you may drag and drop them to add them to a new playlist, remove them from the current playlist, or change their order.
- To quit selection mode, click the “X” button in the playlist’s top-right corner or anywhere outside the playlist.
Following these methods, you may quickly select numerous songs on Spotify Web Player and manage them to your liking.
How to See Lyrics on Spotify Web Player?
Currently, the Spotify Web Player lacks a built-in feature for displaying lyrics. However, you can view lyrics while using Spotify Web Player by using third-party websites or apps. Here’s how it’s done:
- Launch your favorite web browser and navigate to the Spotify Web Player.
- Begin playing a song.
- In your web browser, open a new tab or window.
- Go to a lyric website like Genius, Musixmatch, or LyricFind.
- Search the lyrics website’s search field for the song you’re listening to on Spotify.
- The song’s lyrics should be available on the internet.
- On Spotify Web Player, you can now read the lyrics alongside the playing song.
Please keep in mind that the availability and correctness of lyrics may vary based on the website you access.
Read Also: Cleveland Virtual Event Platform
What Causes the Spotify Web Player Not to Work?
There could be various reasons why the Spotify Web Player isn’t working. Here are a few examples of common causes:
Browser support: The Spotify Web Player is optimized for use with supported browsers such as Google Chrome, Mozilla Firefox, Microsoft Edge, and Safari. The web player may not work properly if you are using an unsupported or outdated browser.
Internet connection: A solid and dependable internet connection is required for the Spotify Web Player to function. If your internet connection is weak, sporadic, or suffering disturbances, this can cause playback troubles or the web player to not load properly.
Browser extensions or plugins: Certain browser extensions or plugins may conflict with Spotify Web Player functioning. Ad blockers, privacy extensions, and security plugins may block or disturb the online player by mistake. Disabling or setting such extensions may help to remedy the problem.
Browser cache and cookies: Accumulated cache and cookies in your browser can occasionally interfere with the Spotify Web Player’s proper operation. Clearing your browser’s cache and cookies can aid in the resolution of any potential problems.
Operating system constraints: Some operating systems may have limitations or restrictions that influence the Spotify Web Player’s performance. Ascertain that your operating system is current and compatible with the web player.
Account restrictions: Account-related issues, such as a stopped or expired subscription, or geographic restrictions, can prohibit the Spotify Web Player from working in some situations. Check the status of your account and make sure your subscription is active and legitimate.
How to Fix Spotify Web Player Not Working?
If you’re having problems with the Spotify Web Player, try the following steps to resolve the issue:
Clear the cache and cookies in your browser: Cache and cookies can sometimes interfere with the web player’s operation. Clearing your browser’s cache and cookies can aid in the resolution of any problems. Navigate to your browser’s options, click Clear Browsing Data, and then pick cache and cookies. Then, restart your browser and attempt again to access the Spotify Web Player.
Disable browser extensions or plugins: Some browser extensions or plugins can cause issues with the web player. To test if any ad blockers, privacy extensions, or security plugins are causing the problem, briefly disable them. You should be able to disable them using your browser’s options or extensions/add-ons menu.
Please update your browser: Make sure your web browser is up to date. Older browser versions may be incompatible with the web player. Check for and install any available updates.
If the problem persists, try accessing the Spotify Web Player with a different browser. This can assist in determining whether the issue is particular to your current browser.
Examine your internet connection: A stable and dependable internet connection is required for the web player to function correctly. Check your internet connection strength and try refreshing the web player or resetting your modem/router.
Disable VPN or proxy: If you’re using a VPN or proxy service, consider temporarily disabling it. VPNs and proxies can sometimes interfere with the functionality of the web player.
Check the status of your account: Check to make sure your Spotify account is current and in good standing. Log in to the Spotify website or app to see if there are any notifications or issues with your account.
Contact Spotify customer service: If none of the preceding procedures resolves the problem, contact Spotify support for more assistance. They can offer precise troubleshooting techniques or investigate any potential technological issues.
You may troubleshoot and resolve common Spotify Web Player issues by following these steps.
Pros and Cons of Spotify Web Player
Here are some pros and cons of using Spotify Web Player:
Pros:
- Convenience: Spotify Web Player allows you to listen to music straight from your browser, eliminating the need to download and install additional applications.
- Platform Independence: It operates on a variety of operating systems and devices, allowing it to be accessed from a variety of PCs and mobile devices.
- Accessibility: You can effortlessly log in and play your music from any internet-connected device.
- Playlist Management: Within the web player interface, you may create, edit, and organize playlists.
- Social Sharing: On social media networks, share your favourite songs, playlists, and what you’re currently listening to with your friends.
Cons:
- Limited Features: The web player may not have all of the functionality available in desktop or mobile programs, such as offline listening or advanced audio settings.
- Poorer Sound Quality: The online player’s sound quality is often poorer than that of desktop or mobile programs.
- Dependence on Internet Connection: Because the web player is a streaming service, it requires a stable internet connection to function effectively.
- Reliability: Due to browser compatibility and network conditions, the web player may periodically have glitches or loading issues.
Overall, the Spotify Web Player makes it easy to browse and enjoy Spotify’s music selection, although it does have significant restrictions when compared to desktop or mobile versions. When picking which platform to use, it is critical to examine your individual demands and preferences.
Why You Should Use Spotify Web Player?
There are a number of reasons why you should use Spotify Web Player:
1. Have a Reduced Number of Apps
If you want to keep your computer clean, stop using Spotify’s desktop client and instead use the online app. Most users don’t need much more from the desktop client than they can receive from the internet interface once their playlists have been created or imported. If you utilize your Spotify library to save songs and albums you want to listen to later, you may not need to create any playlists.
2. Accessibility
Anyone with a Spotify account, whether or not they have downloaded the app to their computer, can utilize the Spotify Web Player. This means you can access your account from any internet-connected device, such as a friend’s computer, a public computer, or your own device that lacks the app.
3. Convenience
While the Spotify mobile and desktop apps provide fantastic user experiences, the Spotify Web Player features an easy-to-navigate user interface that allows for simple and rapid navigation, browsing, and searching for songs, albums, artists, and genres. You also conserve storage space on your device because you don’t have to download or update an app.
4. More Features
The Spotify Web Player includes powerful filtering options that allow you to sort by playlists, recently played tracks, new arrivals, and other criteria. It makes viewing and organizing your music easier.
5. Can Play Music Using Different Tools and Widgets
Spotify users frequently embed widgets on their websites that allow visitors to listen to their favorite mixes. There are also hundreds of additional useful websites that integrate with Spotify and allow users to create mixes. You can ensure that when you click on one of these widgets or tracks online, the experience is smooth and uninterrupted by utilizing the Spotify Web Player. When you start the desktop program, everything is already set up and ready to go.
6. Better Performance
The Spotify Web Player does not consume a lot of processing power on your computer or phone, making it a low-resource program. This makes it ideal for users of slower or less powerful computers. Furthermore, the web player launches independently of other tabs in your browser, so your music will not stop or skip if you navigate to another tab.
7. Spotify is Chromebook-Compatible and Can be Used on One
A Spotify app for Chrome can be downloaded and installed on a Chromebook. Essentially, this will open the web app for you. When you install the app, you can add Spotify to your app shelf and configure it to open as a saved tab when you open it. Chromebooks were designed from the ground up to integrate with online services such as Spotify. As a result, you should not use one as a music player on a standard laptop.
8. Saving Mobile Data
Mobile data is expensive, and listening to music can quickly deplete it. This is made easier with the Spotify Web Player. The service consumes less data when you use the web player in your mobile browser rather than the app. If you’re moving or have a limited data plan, this can be a terrific choice.
Conclusion
The Spotify Web Player is a simple and easy method to listen to Spotify’s massive music selection directly from your browser. Despite some limitations when compared to desktop or mobile apps, such as lower sound quality and the lack of certain features, such as offline playback, it remains a viable option for users who prefer browser-based music streaming or need to access their music library on devices that do not allow installing applications. The Spotify Web Player, whether on a PC or a mobile device, offers a handy method to listen to your favorite music wherever you have an internet connection.
Frequently Asked Questions (FAQs) about Spotify Web Player
Is Spotify on a browser better than an App?
If you value sound quality and listening to music when you’re not connected to the internet, the Desktop app is ideal. However, if you want to carry your music with you and listen to it on any computer, the Web Player is the preferable option. You can listen to music on Spotify by using the Desktop client or the Web Player.
Is Spotify Web Player free?
Spotify is the greatest app for listening to music on your phone or computer. By searching for it, you can listen to any song, artist, or record for free.
Why is Spotify’s web player not loading?
Check that you are using supported software that is up to date. Cookies and cache: Clearing your browser’s cache and cookies may assist if you’re having difficulty with the Spotify online player. Security options: If your computer or browser’s security settings are too severe, the Spotify web player may not work properly.
Why is Spotify web so laggy?
Lagging is caused by factors such as excessive CPU consumption and a lack of free RAM on your device. So, if your connection is great and the program downloaded and installed without a hitch, you might be asking why Spotify is still operating slowly. The answer is most likely in your device’s storage and memory options.
How long is Spotify free?
The app will always be available for free. There’s no reason to continue. However, if you want to utilize Spotify, you must create your own account. This applies to both the free and premium versions. Premium membership is required to get the most out of Spotify.
Why does Spotify web stop playing after 10 seconds?
If your WiFi connection is down or your account information is corrupted in the app, Spotify may stop playing the music you’re listening to after 10 seconds. This may prevent you from hearing the entire song.
You Can Read More: POC Cna Login, Now gg Roblox.